Cách cài đặt và sử dụng XAMPP trên Windows và Linux
XAMPP là chương trình tạo web server, giả lập môi trường để chạy Website trên máy tính Windown hoặc Linux...Ở bài viết này ECShop Lab sẽ hướng dẫn bạn XAMPP, các thiết lập quan trọng nhất trên XAMPP là gì? Cùng tìm hiểu nhé!
XAMPP là gì?
Ý nghĩa chữ viết tắt XAMPP là gì? XAMPP hoạt động dựa trên sự tích hợp của 5 phần mềm chính là Cross-Platform (X), Apache (A), MariaDB (M), PHP (P) và Perl (P), nên tên gọi XAMPP cũng là viết tắt từ chữ cái đầu của 5 phần mềm này:
- Chữ X đầu tiên là viết tắt của hệ điều hành mà nó hoạt động với: Linux, Windows và Mac OS X.
- Apache: Web Server mã nguồn mở Apache là máy chủ được sử dụng rộng rãi nhất trên toàn thế giới để phân phối nội dung Web. Ứng dụng được cung cấp dưới dạng phần mềm miễn phí bởi Apache Software Foundation.
- MySQL / MariaDB: Trong MySQL, XAMPP chứa một trong những hệ quản trị cơ sở dữ liệu quan hệ phổ biến nhất trên thế giới. Kết hợp với Web Server Apache và ngôn ngữ lập trình PHP, MySQL cung cấp khả năng lưu trữ dữ liệu cho các dịch vụ Web. Các phiên bản XAMPP hiện tại đã thay thế MySQL bằng MariaDB (một nhánh của dự án MySQL do cộng đồng phát triển, được thực hiện bởi các nhà phát triển ban đầu).
- PHP: Ngôn ngữ lập trình phía máy chủ PHP cho phép người dùng tạo các trang Web hoặc ứng dụng động. PHP có thể được cài đặt trên tất cả các nền tảng và hỗ trợ một số hệ thống cơ sở dữ liệu đa dạng.
- Perl: ngôn ngữ kịch bản Perl được sử dụng trong quản trị hệ thống, phát triển Web và lập trình mạng. Giống như PHP, Perl cũng cho phép người dùng lập trình các ứng dụng Web động.
Ưu điểm lớn nhất của XAMPP là không phải trả phí bản quyền và sử dụng mã nguồn mở, bên cạnh đó cấu hình của web server này tương đối đơn giản, gọn nhẹ nên được sử dụng ngày càng phổ biến hiện nay.
Cuối cùng ta chỉ cần hiểu là :
XAMPP là chương trình tạo web server, localhost để chạy code PHP trên máy tính sử dụng hệ điều hành Linux, MacOS, Windows, Cross-platform, Solaris.
Hướng dẫn cài đặt XAMPP
Xampp hỗ trợ các hệ điều hành thông dụng như Windows, Mac, Linux, tuy nhiên trong phạm vi bài viết này tôi chỉ hướng dẫn cài Xampp trên môi trường Windown.
Bước 1:Download XAMPP Tại địa chỉ https://www.apachefriends.org/download.html
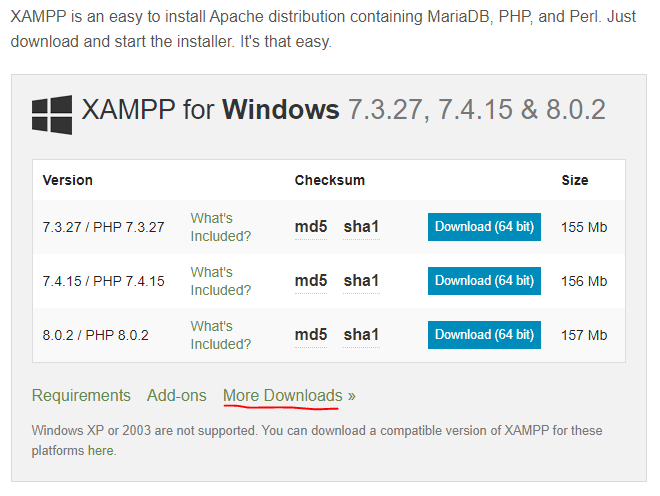
Tại thời điểm bài viết này thì XAMPP đã hỗ trợ đến phiên bản PHP 8.0.2 mới nhất. Tùy vào nhu cầu thử nghiệm Soucre Code mà bạn cài đặt gói PHP tương thích với Code của mình.
Bạn có thể tải các phiên bản cũ hơn ở liên kết More Downloads. Tải gói PHP phù hợp với xuống ở định dạng exe, zip... tùy bạn muốn.
Bước 2: Sau khi tải file cài đặt về xong, hãy chạy nó, sau đó chọn Next.
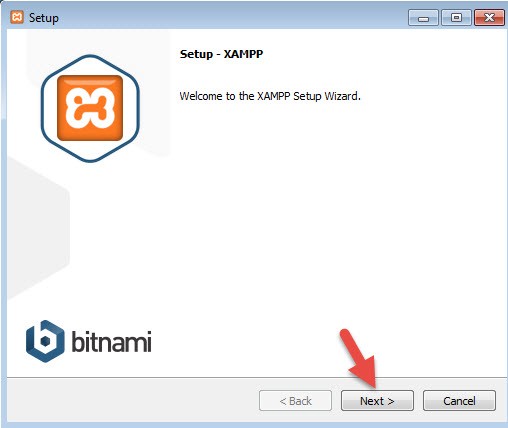
Bước 3:Chọn thư mục cài đặt và nhấn Next.
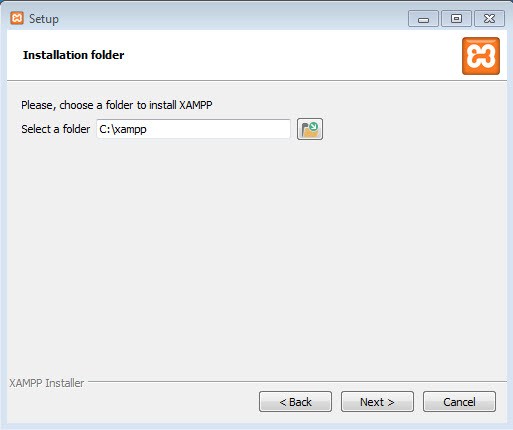
Ở phần chọn đường dẫn, bạn hãy chọn đường dẫn cần lưu cài đặt của XAMPP.
Mặc định là C:\xampp,nhưng Bạn có thể đổi sang ổ đĩa khác ví dụ D:\xampp (để lỡ như có cài lại win thì khỏi bận tâm đến việc backup lại code, mất code).
Tiếp tục ấn Next.
Bước 4: Tick bỏ phần khoanh tròn đỏ như hình sau đó click Next để tiếp tục
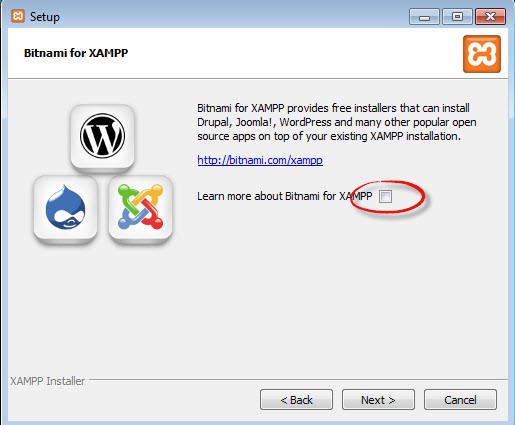
Sau khi cài xong, ấn nút Finish để kết thúc cài đặt và mở bảng điều khiển của XAMPP. Tuy nhiên, hãy khởi động lại máy sau khi cài đặt xong để tránh tình trạng không khởi động được localhost.
Cách cài đặt XAMPP trên Linux
Bước 1: Download XAMPP cho Linux.
Bước 2: Chọn file xampp-linux-x64-7.2.8-0-installer.run trong file cài đặt
Đầu tiên thêm quyền thực thi cho file cài đặt
cd thu_muc_chua_file_cai_dat/
sudo chmod +x xampp-linux-x64-7.2.8-0-installer.run
Chọn cài đặt với quyền sudo.
sudo ./xampp-linux-x64-7.2.8-0-installer.run
Nhấn Next để cài đặt.
Bước 3: Trong cửa sổ Set up, tiếp tục nhấn Next tại các cửa sổ hiện ra.
Bước 4: Chờ vài phút để cài đặt, sau khi cài đặt hoàn tất nhấn finish để kết thúc.
Khởi động XAMPP Để Chạy Localhost
Bây giờ bạn hãy vào đường dẫn mà bạn đã chọn để cài đặt XAMPP lúc trước C:\xampp và mở file xampp-panel.exe lên để bật bảng điều khiển của XAMPP.
Khởi động 2 modules Apache, MySQL bằng cách click vào 2 nút Startbên cạnh.
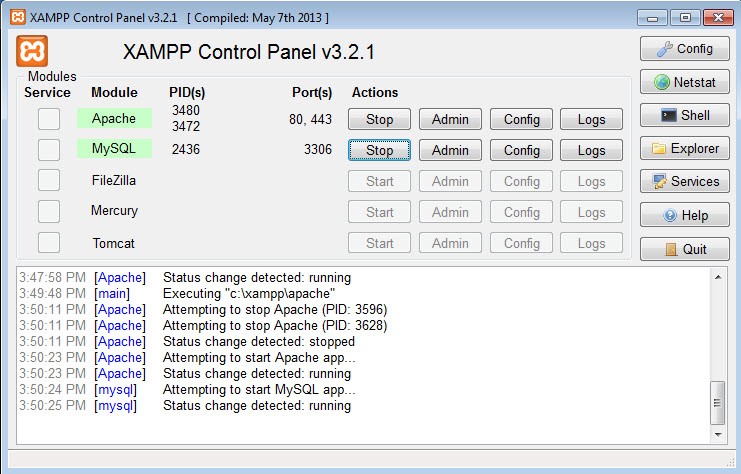
Nếu cả hai ứng dụng chuyển sang màu xanh như hình dưới là đã khởi động thành công.
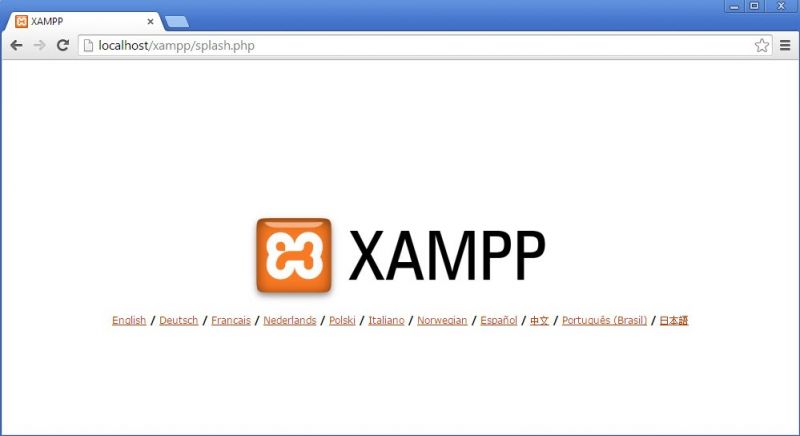
Sau khi khởi động xong, bạn hãy truy cập vào website với địa chỉ là http://localhostsẽ thấy nó hiển thị ra trang giới thiệu XAMPP như hình dưới.
Chạy Website trên môi trường Localhost với XAMPP
Một điều khá cơ bản nhưng rất quan trọng khi bạn làm việc với website mà bất kể là localhost hay hosting đó là hiểu cơ chế phân thư mục.
Bây giờ bạn hãy vào thư mục C:\xampp\htdocs\ và tạo một thư mục tên “testcode“, thư mục này sẽ chứa website của mình. Sau này bạn sẻ đặt toàn bộ code của mình trong thư mục htdocs này (tương ứng với thư mục www, public_html... trên Hosting tùy vào từng loại).
Như vậy bạn có thể sử dụng đường dẫn http://localhost/testcode để chạy, thư mục C:\xampp\htdocs\testcode là thư mục gốc của tên miền http://localhost/testcode
Bạn thử tạo một file index.php, với nội dung:
echo 'Hello World';
?>
Bạn sẽ thấy trình duyệt hiện một dòng Hello World, thì có nghĩa code đã chạy thành công.
Tạo cơ sở dữ liệu MySQL (Database) trên Localhost
Để tạo database, bạn hãy truy cập vào localhost với đường dẫn http://localhost/phpmyadmin. Đối với localhost, bạn không cần tạo user cho database mà sẽ sử dụng thông tin user như sau:
Tên user database: root
Mật khẩu: bỏ trống
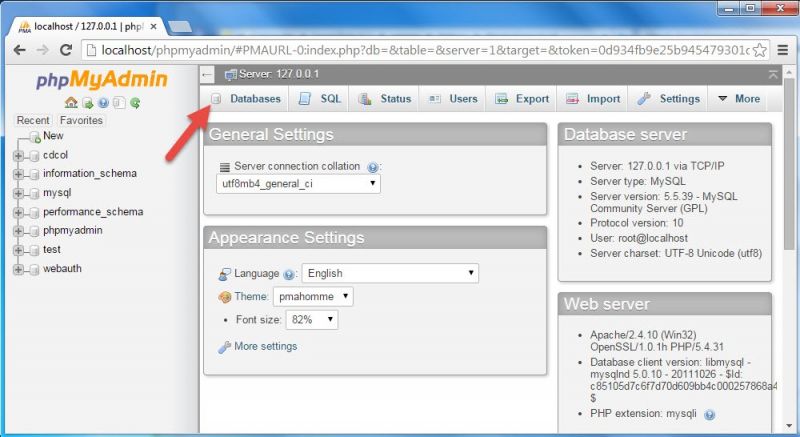
Sau đó bạn nhấp vào menu Databases.
Sau đó ở phần Create databsae, bạn nhập tên database cần tạo vào ô Database name, phần Collation bạn hãy chọn là utf8_unicode_ci như hình dưới rồi ấn nút Createkế bên.
Lời kết
Trên đây là những hướng dẫn cơ bản để cài đặt và sử dụng localhost để bạn có thể phát triển website trên môi trường máy tính cá nhân trước khi xuất bản lên hosting môi trường internet toàn cầu, chỉnh sửa, biên tập trước khi mọi thứ sẳn sàng. Hy vọng giúp ích được bạn trong quá trình học lập trình.

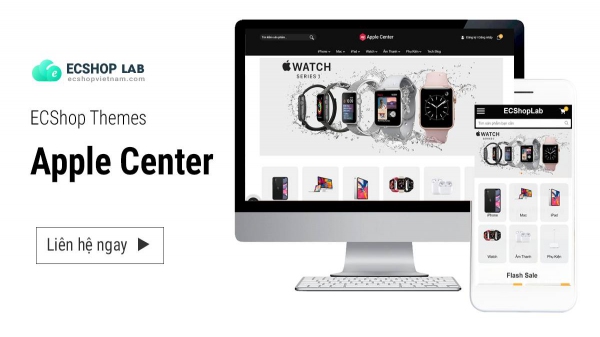
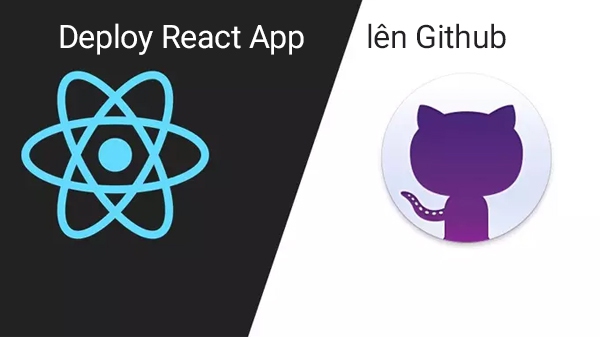
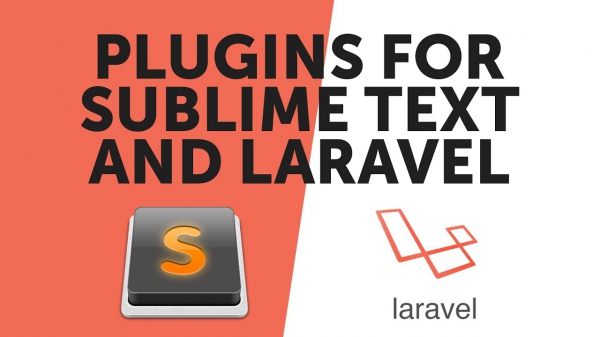
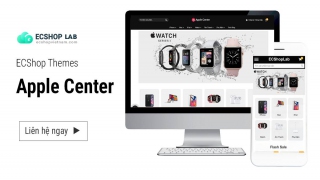

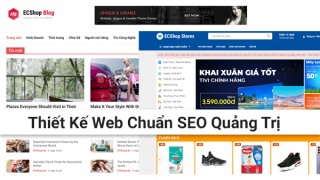

Bình luận - đánh giá bài viết